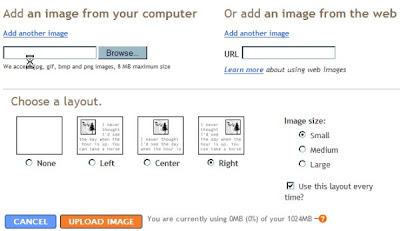It doesn't take long for new bloggers to want things to look the way they want it. This is really rather reasonable since it is your blog after all.
Welcome
Blogging is a quick and easy way to present information on the web. Our classrooms are full of people who use the internet on a regular basis for entertainment, communication, and information gathering. Reaching them using this tool then is a natural step to take.
As awkward and intimidating as some of this may be, it is also rewarding when your students begin to recognize that you too are wading into the 'deep end' and trying to swim in the electronic ocean of information. I have found that my students are the greatest resource in learning how to do new things with my blog, and in my case, they became more involved with the class once their expertise was put to use.
This blog is designed to get you started with your own and covers some of the initial set up and use (specific to Blogger). I've included some links to other teacher or classroom blogs to give you some ideas of how you might use yours. Blogs allow the individual to have a voice, they allow groups to build things together, and blogs allow everyone to be creative.
"Jump in, the water is fine!"
As awkward and intimidating as some of this may be, it is also rewarding when your students begin to recognize that you too are wading into the 'deep end' and trying to swim in the electronic ocean of information. I have found that my students are the greatest resource in learning how to do new things with my blog, and in my case, they became more involved with the class once their expertise was put to use.
This blog is designed to get you started with your own and covers some of the initial set up and use (specific to Blogger). I've included some links to other teacher or classroom blogs to give you some ideas of how you might use yours. Blogs allow the individual to have a voice, they allow groups to build things together, and blogs allow everyone to be creative.
"Jump in, the water is fine!"
Testing Spresent
So as this turns out Spresent is a free web service that allows you to create presentations in flash. It's all pretty much point and click.
Making the Classroom Easier to Manage
Whether or not you have a blog making the classroom easier to manage is a topic we're all interested in. The smoother things run, the more time in the day we have to work with our students on math, reading, writing, sports, the yearbook, or even just listening to them tell us about their weekend. That's why most of us became teachers I think.
Chasing down missing assignments, getting materials to students who were absent, leaving handouts at the office for students who are absent, answering questions about when something was due, or how it was to be done are tasks that almost always require more time than it would seem we have. Wouldn't it be nice to have one answer for all of these?
Student: "I need (fill in blank with your most common request of your time here).
You: "Did you check the blog?"
Student: "No"
You: "Everything you need is there." (smile)
Doesn't that sound nice? Once you become more and more capable at posting you will soon find more and more uses for your blog. It's like having an electronic secretary that has all of your information available world wide, twenty four hours of every day (if you want it to be...if not just delete it).
If you have handouts, post them to the blog. There are many ways to do this without retyping them in a new post. Try esnips for a start, but there are many other free file storage services. Or, save it to your web page on the division server, copy the link into your blog. If this sounds good but you're not sure how to do either of these, leave a comment and I'll get back to you.
When you give an assignment, summarize the expectations (page number and questions for example) in a new post. Give a due date.
Have some lesson notes you'd like to have posted. Invite a student to be an author, or have them type the notes using Word. Copy and paste the notes into a new post.
Going away for a session for a day and need to leave a lesson plan. Post your plans for the day to the blog for each class.
Perhaps you'd like students to express an oppinion on a news item for a History class, a solution to a math problem, or creatively write based on an image you have selected.
Post a link to the news item (or embed a video clip of the broadcast) and have the students leave their responses as a comment. This has great potential since each would be able to read the previous oppinions and a discussion might develop.
The math solution could be scanned and posted as an image, or typed (mathtype works well for this-leave a comment if you have difficulties) and have the students submit an answer on paper, or in the comment box. If you're creative, post an incorrect solution to a math problem and have them try to identify the error.
Post the image for the creative writing assignment and have the students leave their response in the comment box. Or have students create their own blogs and respond there. It could work like a portfolio. If you're worried about how you might manage 30 or more blogs look into RSS feeds and bloglines-it works like an electronic 'in-box'. I can help with this too.
The potential for blogging in the classroom is limitless since a blog works a lot like a notebook. Anything you might use a notebook for, you can use a blog for too.
Chasing down missing assignments, getting materials to students who were absent, leaving handouts at the office for students who are absent, answering questions about when something was due, or how it was to be done are tasks that almost always require more time than it would seem we have. Wouldn't it be nice to have one answer for all of these?
Student: "I need (fill in blank with your most common request of your time here).
You: "Did you check the blog?"
Student: "No"
You: "Everything you need is there." (smile)
Doesn't that sound nice? Once you become more and more capable at posting you will soon find more and more uses for your blog. It's like having an electronic secretary that has all of your information available world wide, twenty four hours of every day (if you want it to be...if not just delete it).
If you have handouts, post them to the blog. There are many ways to do this without retyping them in a new post. Try esnips for a start, but there are many other free file storage services. Or, save it to your web page on the division server, copy the link into your blog. If this sounds good but you're not sure how to do either of these, leave a comment and I'll get back to you.
When you give an assignment, summarize the expectations (page number and questions for example) in a new post. Give a due date.
Have some lesson notes you'd like to have posted. Invite a student to be an author, or have them type the notes using Word. Copy and paste the notes into a new post.
Going away for a session for a day and need to leave a lesson plan. Post your plans for the day to the blog for each class.
Perhaps you'd like students to express an oppinion on a news item for a History class, a solution to a math problem, or creatively write based on an image you have selected.
Post a link to the news item (or embed a video clip of the broadcast) and have the students leave their responses as a comment. This has great potential since each would be able to read the previous oppinions and a discussion might develop.
The math solution could be scanned and posted as an image, or typed (mathtype works well for this-leave a comment if you have difficulties) and have the students submit an answer on paper, or in the comment box. If you're creative, post an incorrect solution to a math problem and have them try to identify the error.
Post the image for the creative writing assignment and have the students leave their response in the comment box. Or have students create their own blogs and respond there. It could work like a portfolio. If you're worried about how you might manage 30 or more blogs look into RSS feeds and bloglines-it works like an electronic 'in-box'. I can help with this too.
The potential for blogging in the classroom is limitless since a blog works a lot like a notebook. Anything you might use a notebook for, you can use a blog for too.
Linking...Quick and Easy.
Most of us have a list of regular sites we use as resources. Now you can add them to your blog to make it easier for you and your students to find them.
Navigate to the the Template tab and select the Page Elements link.

This is a basic view of the layout of your blog. At the right find the 'Add a Page Element' link and click it.

This is a pop-up window which will allow you to add anything you see. Select the Link List option by clicking the 'Add to Blog' button.

In this screen you can add the title of your links. Perhaps it will be a list specific to a particular class. You can also title the web page, and add the web address.

Don't forget to 'Save Changes'. After you have a few links you will have the option to reorder them if you wish.

Navigate to the the Template tab and select the Page Elements link.
This is a basic view of the layout of your blog. At the right find the 'Add a Page Element' link and click it.
This is a pop-up window which will allow you to add anything you see. Select the Link List option by clicking the 'Add to Blog' button.
In this screen you can add the title of your links. Perhaps it will be a list specific to a particular class. You can also title the web page, and add the web address.
Don't forget to 'Save Changes'. After you have a few links you will have the option to reorder them if you wish.
Bling for your Blog...(Enhancing your blog with other web resources)
Once you've mastered the basics of blogging it may be time to 'add on'. There are many ways that you can do this and it all depends on your likes and your needs. You may wish to use a web based photo album application in the sidebar to enhance the look of the pictures you post, or perhaps just add a calendar. These are usually referred to as 'Widgets' and are all embedded in you blog in much the same way. If you can cut and paste in a word processor, you can add a widget.
Once you find a widget you want to use there will be a portion of code you will need to select and copy. Highlight the code you require and right click. Select copy.

Now, navigate back to the Template tab of your blog.

Select the Page Elements link (if it isn't already opened).
What this image represents is the basic layout of your blog. If you select the 'Add a Page Element' at the right you will be presented with a pop up screen.

Select the Html/Java script option and another pop-up window will open.

Paste the code you copied into the lower window and add a clever title if you wish. Select save changes. You will be returned to the Page Elements screen. If you wish you can change the location of your newly added widget by click and dragging it the new spot.
Sometimes widgets don't always format correctly and may 'push' other elements in your blog around. The easy fix is to move them to another spot in your layout, but if you're willing to learn some code, ask any of your students if they know some html. They are just about the best resource you have, and it's a great way to involve them in your new blog. This is how I learned to add the stuff you see here.
Once you find a widget you want to use there will be a portion of code you will need to select and copy. Highlight the code you require and right click. Select copy.
Now, navigate back to the Template tab of your blog.
Select the Page Elements link (if it isn't already opened).
What this image represents is the basic layout of your blog. If you select the 'Add a Page Element' at the right you will be presented with a pop up screen.
Select the Html/Java script option and another pop-up window will open.
Paste the code you copied into the lower window and add a clever title if you wish. Select save changes. You will be returned to the Page Elements screen. If you wish you can change the location of your newly added widget by click and dragging it the new spot.
Sometimes widgets don't always format correctly and may 'push' other elements in your blog around. The easy fix is to move them to another spot in your layout, but if you're willing to learn some code, ask any of your students if they know some html. They are just about the best resource you have, and it's a great way to involve them in your new blog. This is how I learned to add the stuff you see here.
The Settings Tab...
Most Blog providers will have a 'tab' or a 'screen' dedicated to adjusting the settings for your blog. This tab can be a little intimidating when you first look at it. With so many options, and often some words used in a context you haven't seen before, it would be easy to see why some people might give up.
When you first create a blog, most blog providers have the default settings already set up so that you will be the only person who can post, but the whole world can view and comment. It's possible that you want your students to be able to contribute as authors, but not have full control of the blog (like access to the settings), or perhaps you want only them to be able to read the blog, not the entire on-line community. These things are possible by adjusting the settings to your blog.
In Blogger, most of the options have a fairly good description of what they do right beside them, so be patient and read it over. I'll go over some of the settings here.
I have found that the most important setting to adjust is the "Comment Moderation" option. For me, I just want to take a quick look at what someone has to contribute before it 'goes worldwide'. The pictures below will show you where to make this change.
Navigate to the Settings tab, and locate the 'comments' link below.

Scroll until you find the 'comment moderation' option.

When you enter your e-mail address, Blogger will send you a notification each time someone leaves a comment. In this situation I would have to log in (there is a link provided in the email), and approve or reject the comment before it appeared on the blog.
Another option you may want to change in the settings is who can publish to the blog. Again with Blogger, it would look like this:
In the settings tab, select the Permissions link;

Select the Add Authors button;

and sent invitations by email. I have noticed that many of the invitations are recognized by email software as automatically generated so it sorts them into the recipient's trash. Anyone you invite may need to be promted to look for the invite there.
You can also control who can see the blog by selecting the desired option below. This is also found in the Permissions link.

As your blog grows, you may find that your needs change and consequently so may your Settings. If you're not sure and the help section isn't 'helpful' you can always create a 'Sandbox' blog to try out different changes to see what happens.
Or, since you're reading this, leave your question in the comment section. I'll be notified by email, and I'll get back to you as soon as I can.
When you first create a blog, most blog providers have the default settings already set up so that you will be the only person who can post, but the whole world can view and comment. It's possible that you want your students to be able to contribute as authors, but not have full control of the blog (like access to the settings), or perhaps you want only them to be able to read the blog, not the entire on-line community. These things are possible by adjusting the settings to your blog.
In Blogger, most of the options have a fairly good description of what they do right beside them, so be patient and read it over. I'll go over some of the settings here.
I have found that the most important setting to adjust is the "Comment Moderation" option. For me, I just want to take a quick look at what someone has to contribute before it 'goes worldwide'. The pictures below will show you where to make this change.
Navigate to the Settings tab, and locate the 'comments' link below.
Scroll until you find the 'comment moderation' option.
When you enter your e-mail address, Blogger will send you a notification each time someone leaves a comment. In this situation I would have to log in (there is a link provided in the email), and approve or reject the comment before it appeared on the blog.
Another option you may want to change in the settings is who can publish to the blog. Again with Blogger, it would look like this:
In the settings tab, select the Permissions link;
Select the Add Authors button;
and sent invitations by email. I have noticed that many of the invitations are recognized by email software as automatically generated so it sorts them into the recipient's trash. Anyone you invite may need to be promted to look for the invite there.
You can also control who can see the blog by selecting the desired option below. This is also found in the Permissions link.
As your blog grows, you may find that your needs change and consequently so may your Settings. If you're not sure and the help section isn't 'helpful' you can always create a 'Sandbox' blog to try out different changes to see what happens.
Or, since you're reading this, leave your question in the comment section. I'll be notified by email, and I'll get back to you as soon as I can.
Enter the WYSIWYG...
So now that you have a blog, how do you add pictures and other interesting stuff?
Most blog providers have a WYSIWYG editor (What You See Is What You Get) to make things as easy as possible. Get to know yours. Most of them work well and you never have to touch any 'code' at all.
With the WYSIWG editor comes a few other functions like "Add image" or "Add video". Typically it's a push button process. For example, after pressing the Add image button you'll get a screen like:

Now if you use the browse button, you can upload an image from your computer or enter the web address of an image you would like to use. Yes, sometimes there can be copyright issues. I have found though, that most images I'd like to use are under a Share-alike license. Overall it says if you're not making money by using the image you can use it. Sometimes the owner would like a credit or a link back to them.
This is to make posting to your blog as easy as possible. Most of them work like a word processor so play a little.
Most blog providers have a WYSIWYG editor (What You See Is What You Get) to make things as easy as possible. Get to know yours. Most of them work well and you never have to touch any 'code' at all.
With the WYSIWG editor comes a few other functions like "Add image" or "Add video". Typically it's a push button process. For example, after pressing the Add image button you'll get a screen like:
Now if you use the browse button, you can upload an image from your computer or enter the web address of an image you would like to use. Yes, sometimes there can be copyright issues. I have found though, that most images I'd like to use are under a Share-alike license. Overall it says if you're not making money by using the image you can use it. Sometimes the owner would like a credit or a link back to them.
This is to make posting to your blog as easy as possible. Most of them work like a word processor so play a little.
How To Get a Blog...
To start off you will need to set up an account. Most web services require an e-mail address and a password. Most free blogging services have an automated set up screen that will walk you through the porocess. I found Blogger to be quite straight forward and their help section is good, so I've remained with them. Each Blogging service has most of the same basic features, but they have some differences too. If the first one you try seems awkward or difficult, try another one.
With Blogger you arrive at a screen that looks like this:

If you click on the big orange arrow on the bottom you can get started.
The first screen you encounter is this one.

When I first started blogging I was worried that the e-mail address I used would immediately become a dumping ground for everything aweful about the internet. After almost two years my e-mail address remains junk free. If you like, set up a web-mail address with hotmail, yahoo, or google, and use that one.
Pick a password and the name you would like to be added to each post you write. I use Mr. A as my display name. Select the checkbox that indicates you accept the terms of service and click the orange arrow again.
Now you get to name your blog. Be creative, but be prepared with several ideas as the Blog address part is sometimes a bit tricky. The "www.-------" that you would like may already be in use. For now you could use just about anything, since after you've set one up, you can always set up another one (you can have several blogs with one account).

Still on step 2, you arrive at a new screen to choose a template. You can change it something else at any time if you change your mind afterwards.

And there you are. Your first blog. There are some settings you might want to adjust, but we'll talk about that in another post.

I have found the help offered from Blogger to be pretty good so far. Most of the basics are covered well. Personally I like the short explanations given for most topics. Short and simple to understand.
With Blogger you arrive at a screen that looks like this:
If you click on the big orange arrow on the bottom you can get started.
The first screen you encounter is this one.
When I first started blogging I was worried that the e-mail address I used would immediately become a dumping ground for everything aweful about the internet. After almost two years my e-mail address remains junk free. If you like, set up a web-mail address with hotmail, yahoo, or google, and use that one.
Pick a password and the name you would like to be added to each post you write. I use Mr. A as my display name. Select the checkbox that indicates you accept the terms of service and click the orange arrow again.
Now you get to name your blog. Be creative, but be prepared with several ideas as the Blog address part is sometimes a bit tricky. The "www.-------" that you would like may already be in use. For now you could use just about anything, since after you've set one up, you can always set up another one (you can have several blogs with one account).
Still on step 2, you arrive at a new screen to choose a template. You can change it something else at any time if you change your mind afterwards.
And there you are. Your first blog. There are some settings you might want to adjust, but we'll talk about that in another post.
I have found the help offered from Blogger to be pretty good so far. Most of the basics are covered well. Personally I like the short explanations given for most topics. Short and simple to understand.
Subscribe to:
Comments (Atom)